
Note that you can always abbreviate text inside Field tags for the sake of preserving “natural” layout: Since the company information is part of the General Data Section, we set the binding to General Data => second table cell will contain the address for which we add the Field tag bound to General Data => inner text of the Field tag is a long because it contains the binding path text and is hence a bit unreadable. The cursor must be positioned outside the Image tag but still inside the first table cell.
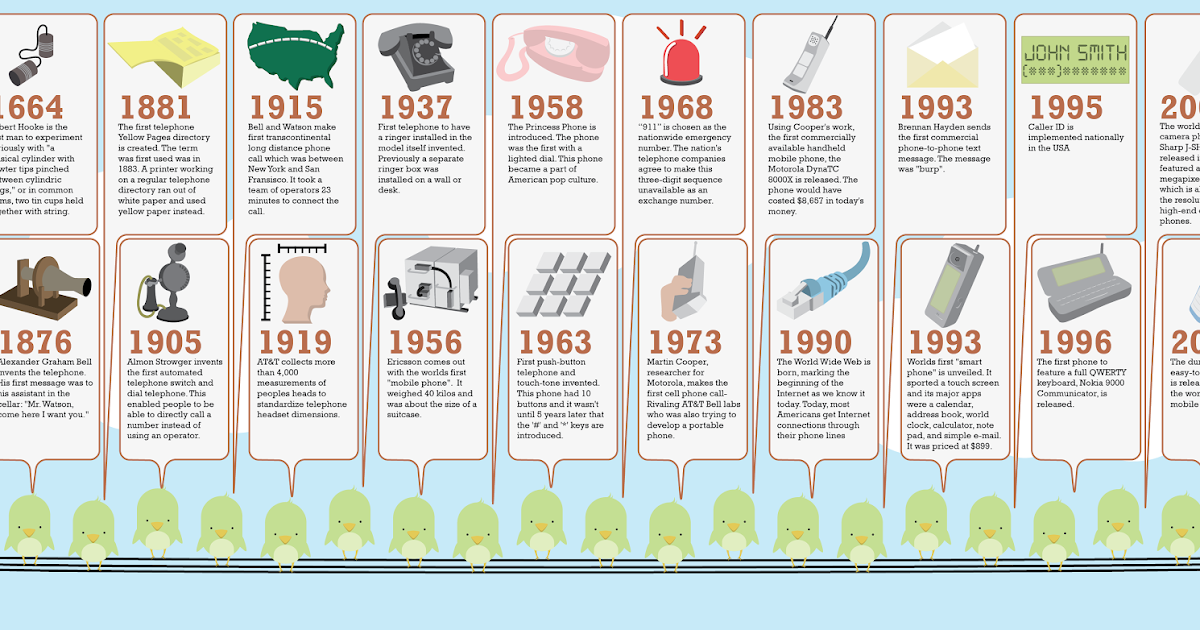
Just below the image, we will now insert our first Field tagging element. You can get the preview of the generated document any time (DOCENTRIC AX -> Preview). Remember, that the selected Data Source Package also contains test data used for the previewing purpose. To fine-tune the size of the placeholder right-clicking on the Image tag and select Format Picture: Hence, the Size Mode property was set to “Use Placeholder Size”. Note that we don’t want the logo to be of the original image size in the generated document, but rather of the placeholder size set in the template. The Element Tree pane now looks as follows: Data for the image will come from the Data Source, so we set the data binding accordingly: We place the cursor in the first column and insert a new Image tagging element by clicking the Image button on the DOCENTRIC AX ribbon tab. Other items, encircled with blue, are Field tagging elements representing string data fields. The image in the first column, encircled with red, is an Image tagging element representing the logo. We will need to insert an appropriate tagging element for each data field. Position of the content in individual table cells will be controlled by choosing left, right and vertical cell alignment and by setting cell padding. First table cell will contain the logo image and the company name, the second cell will contain the address and the third cell will contain some other company information. The first page header will contain a table with one row and three columns. Headers and footers can contain any Docentric AX tagging element(s). We will now set the page layout for our template document as shown below: The file dialog will open where we must choose the Data Source Package file (.ddsp). We will create a new document and make it a Docentric AX template by clicking the Use As Template button on the DOCENTRIC AX ribbon tab. We will not go into details here, as you can refer to MS Word documentation if necessary. This document will contain quite a bit of MS Word formatting features. The generated document will look like in the picture below: We will also use text boxes for some parts of the document. Purchase order items will be displayed in a table. The footer will contain information about the current page, date and time of the report and the information about who requested the report. That the company logo will not be placed as a static picture, but rather a placeholder that is data-bound to the logo image data field. We will include logo and contact information in the first page header.

In this example we want to prepare a purchase order with all the necessary information.


 0 kommentar(er)
0 kommentar(er)
